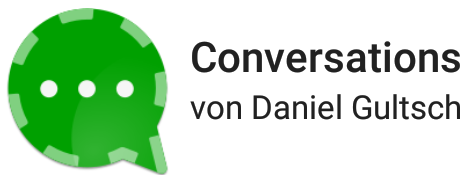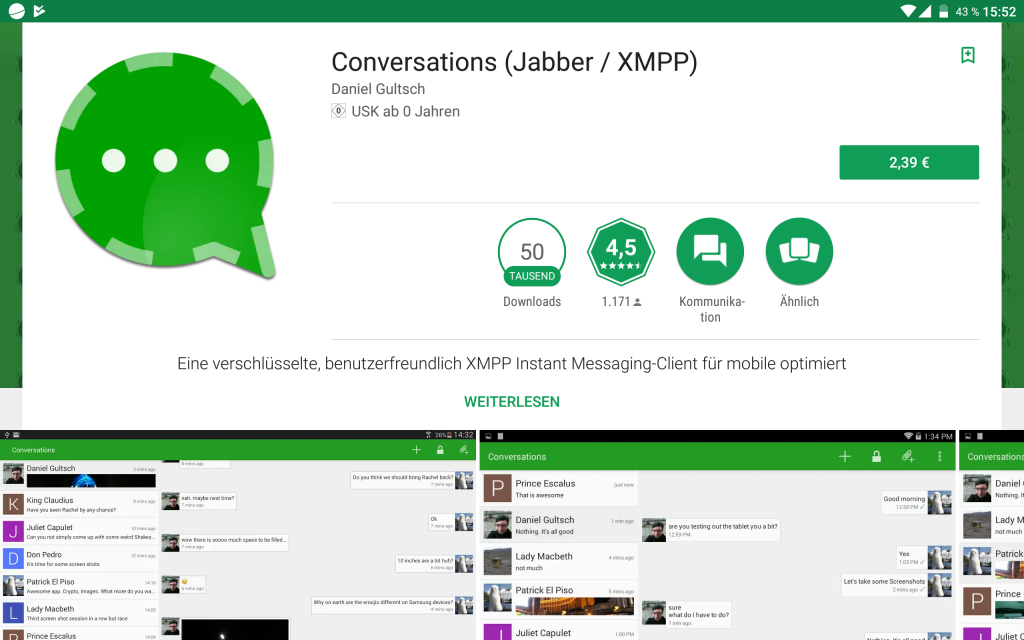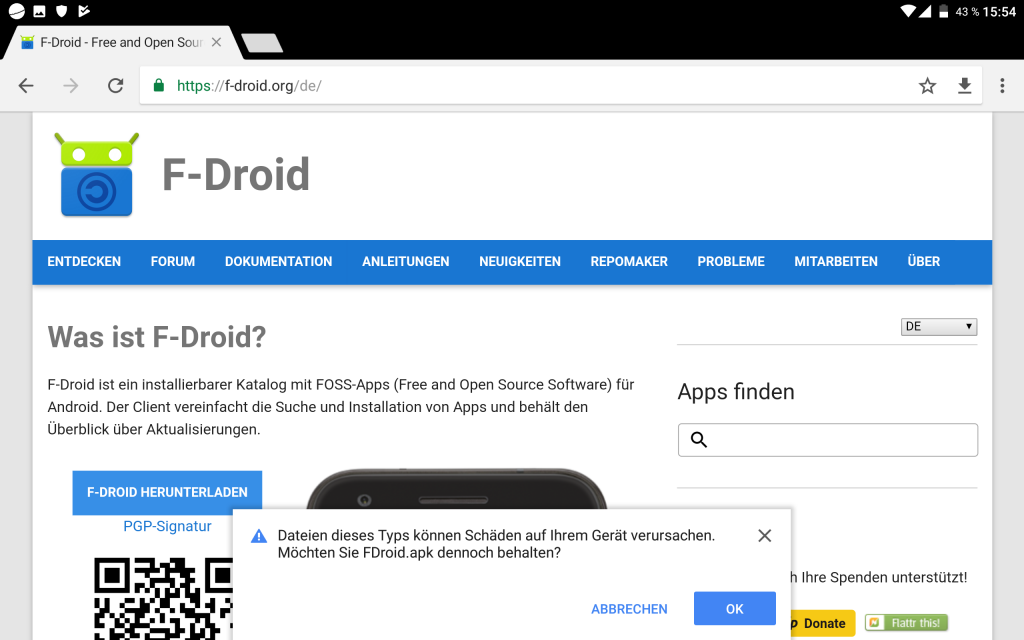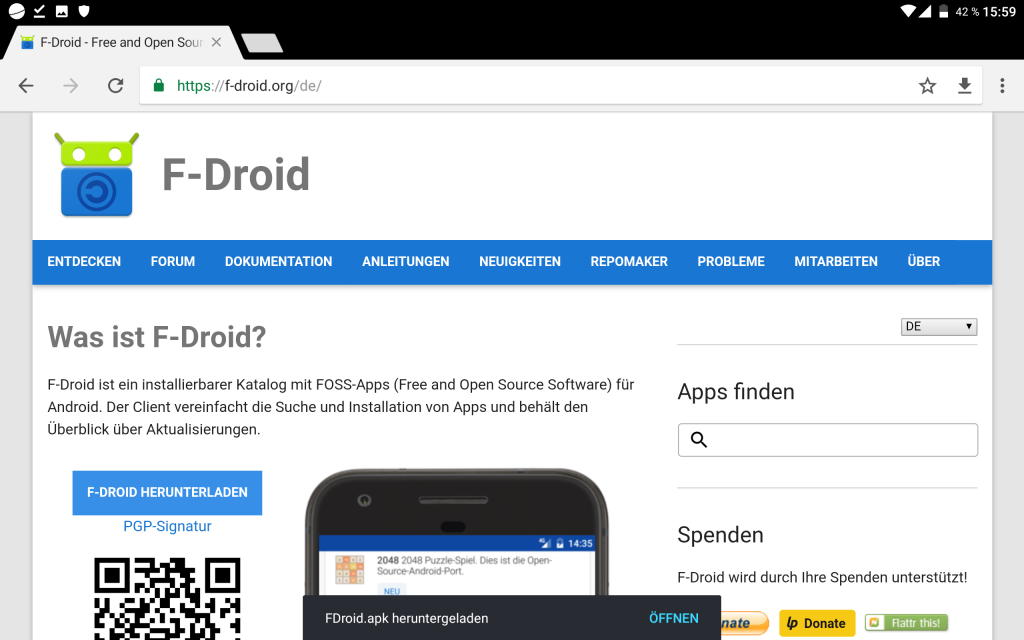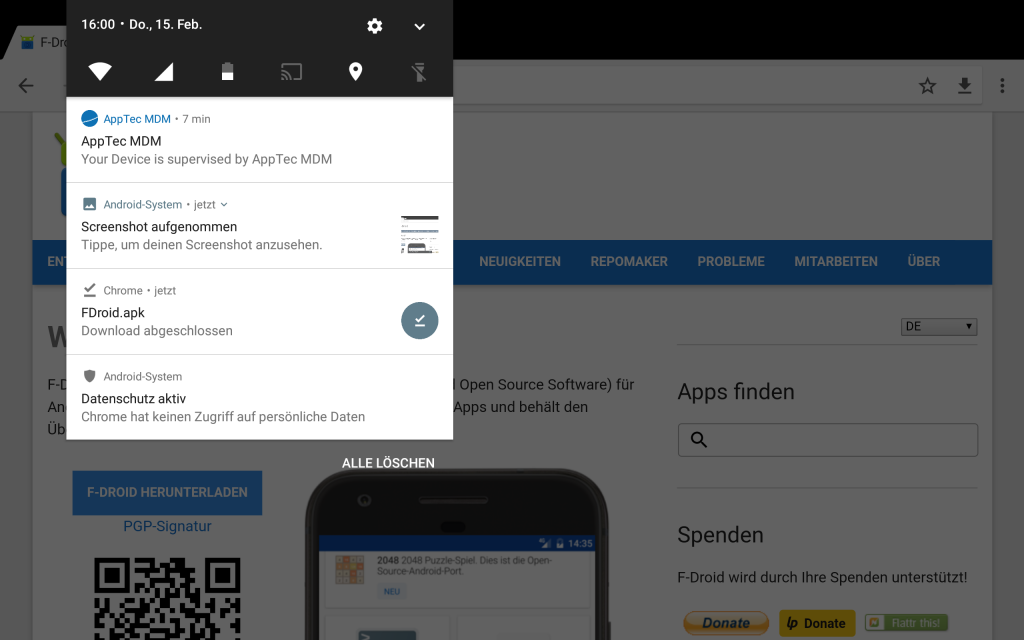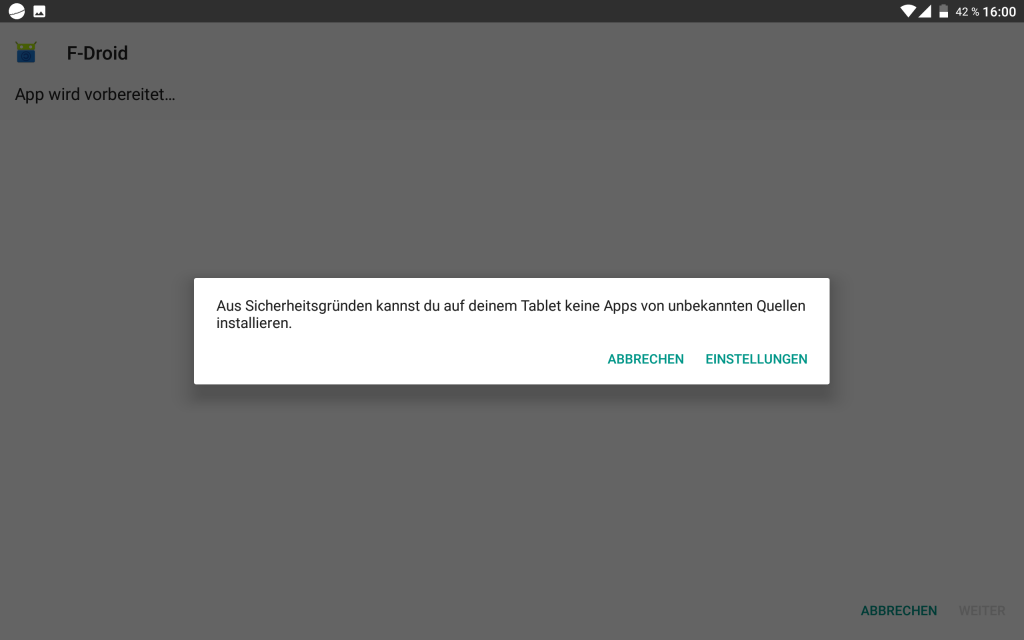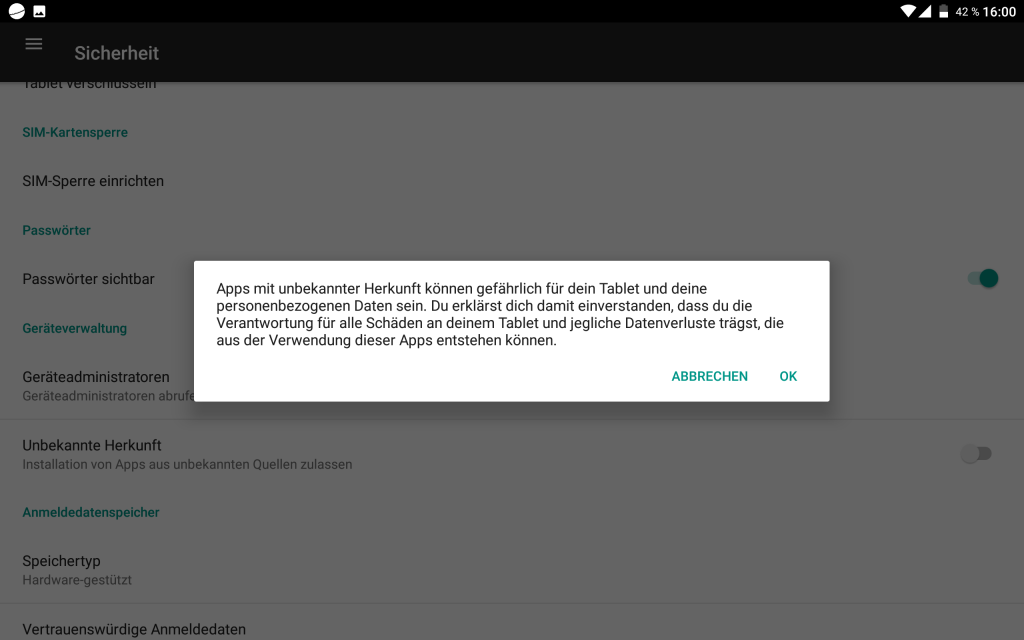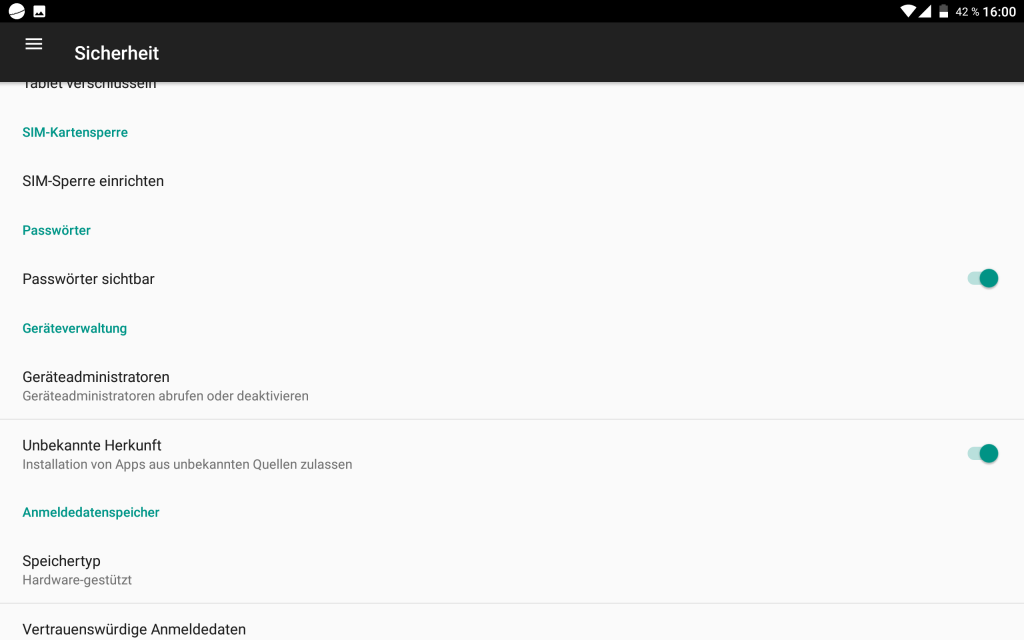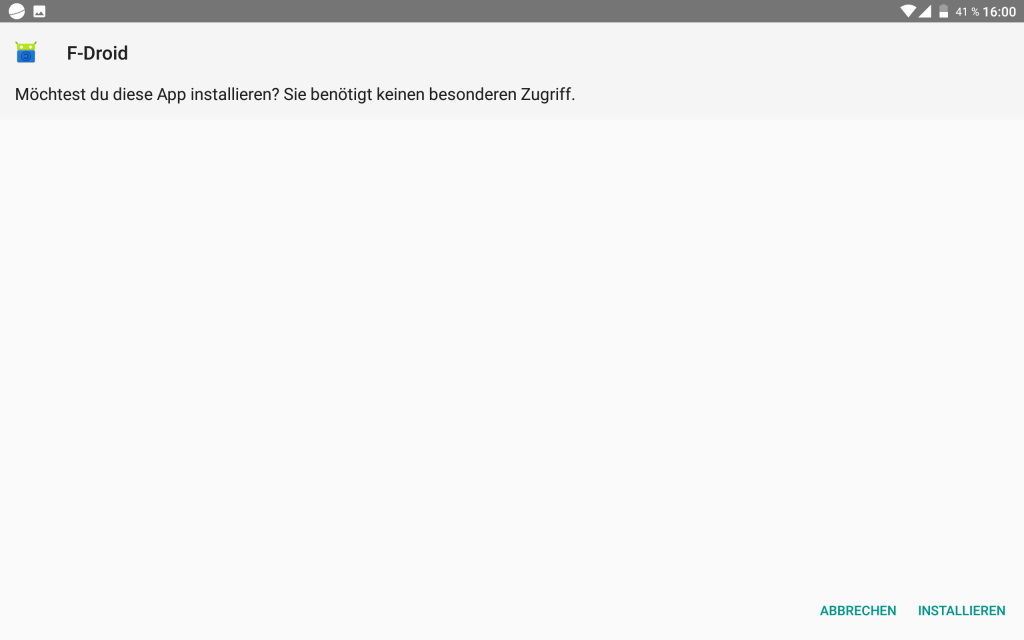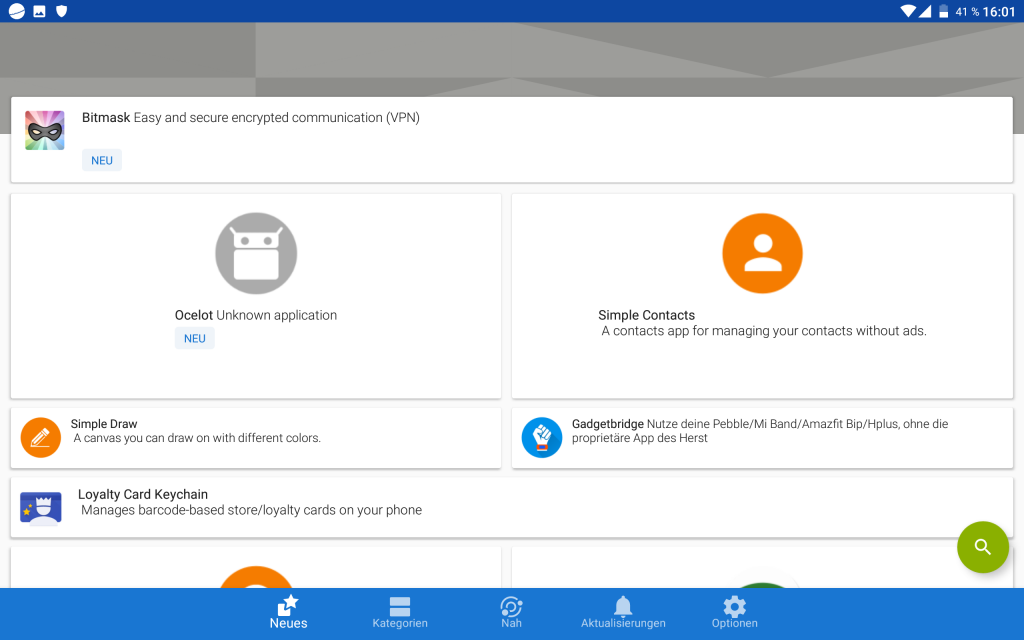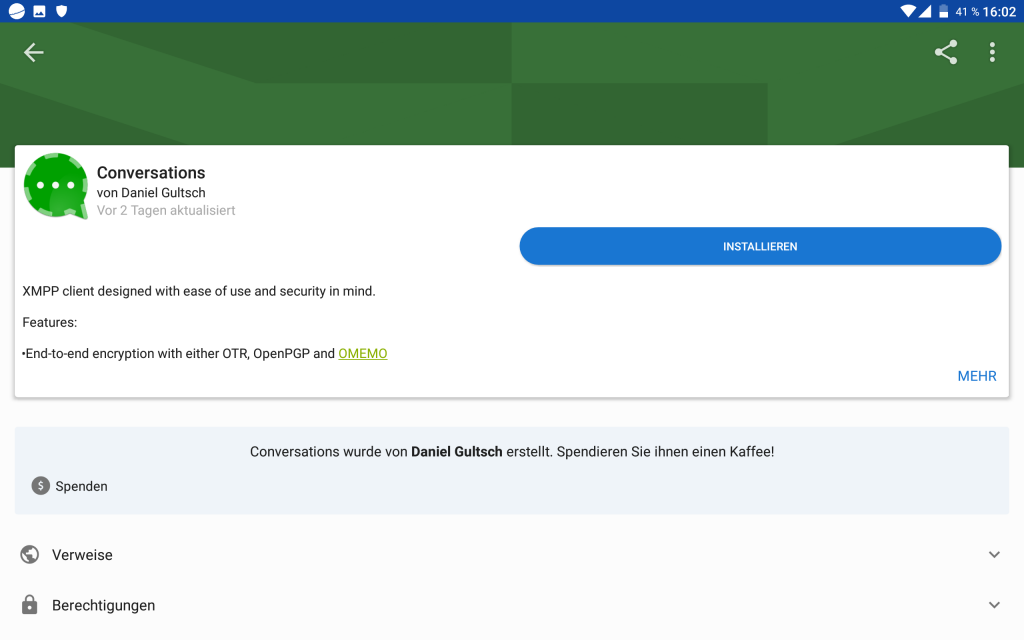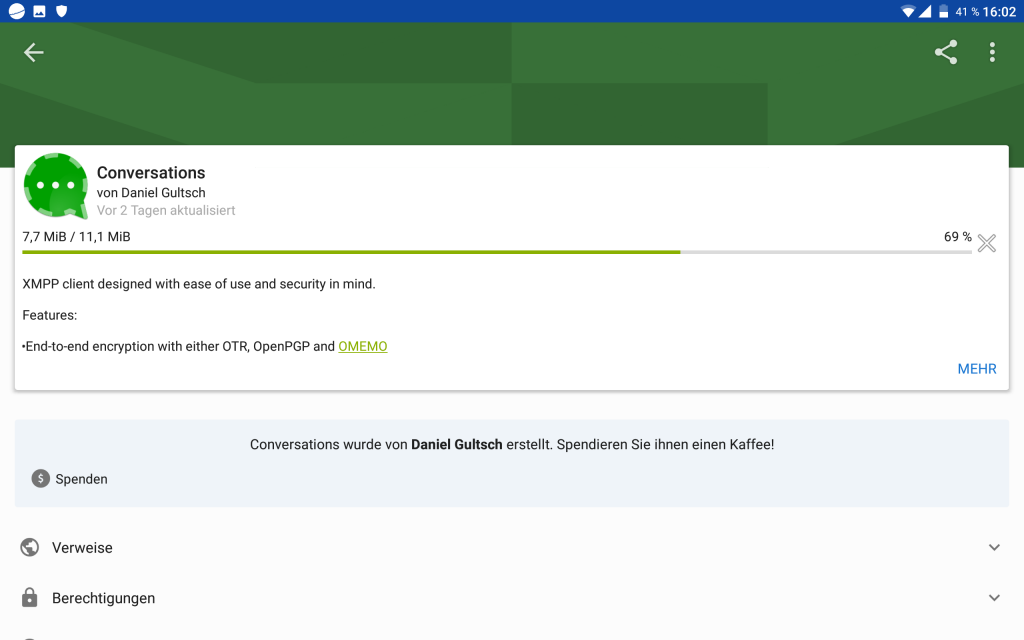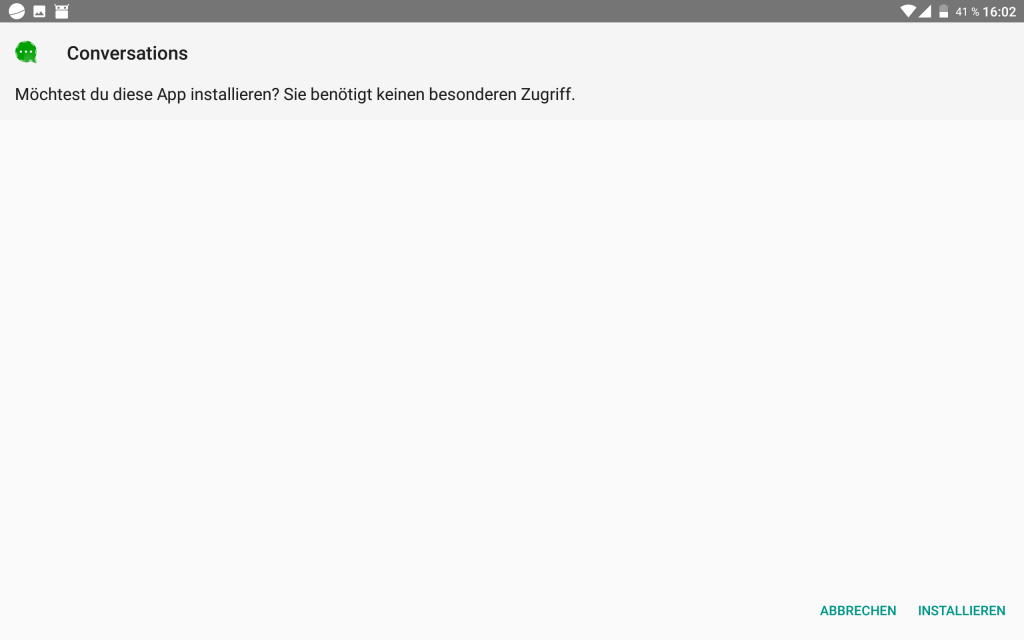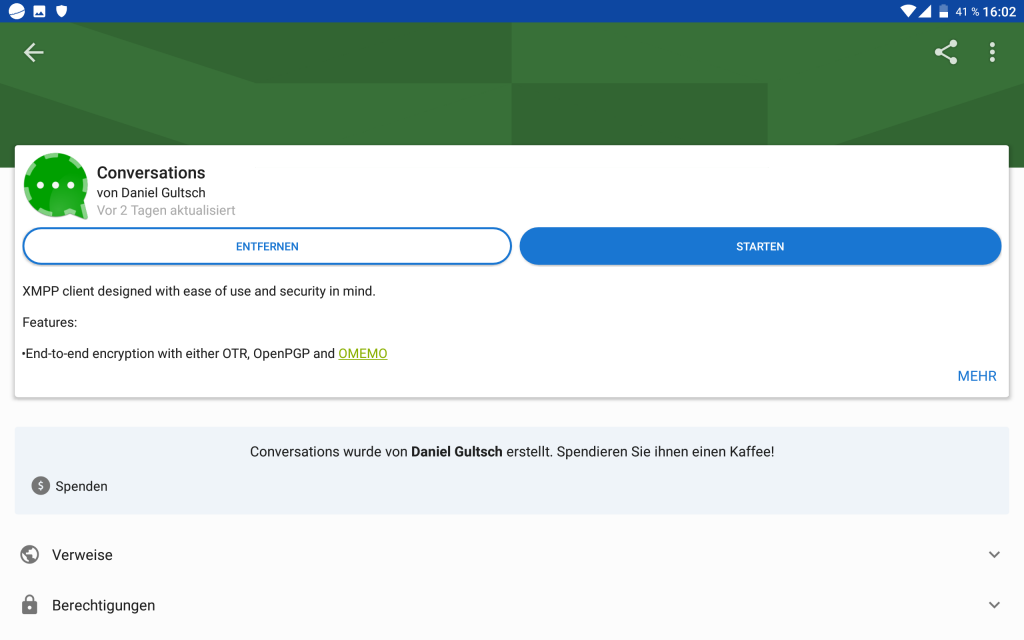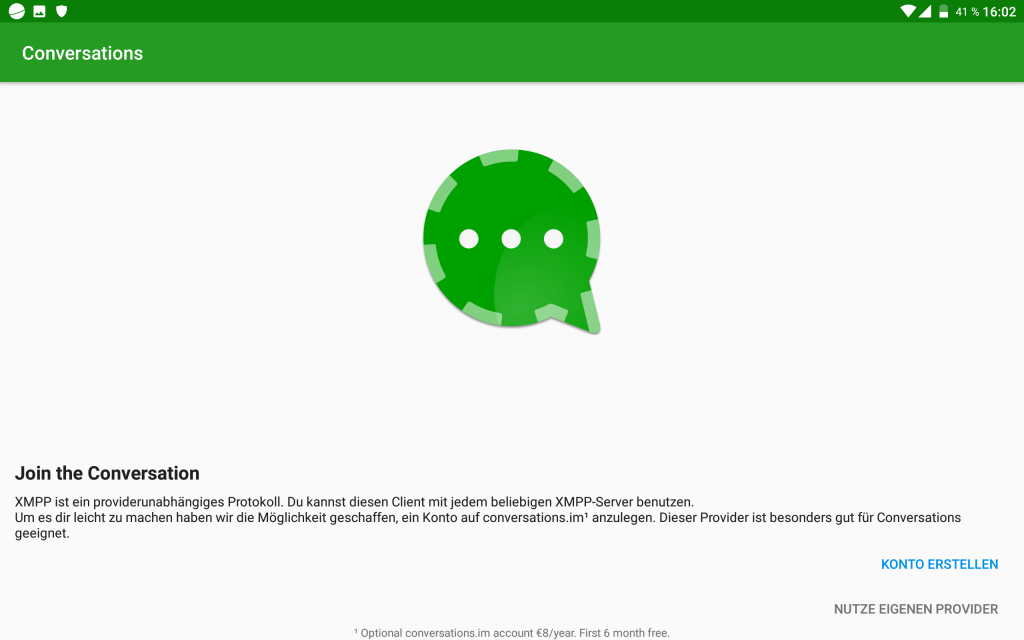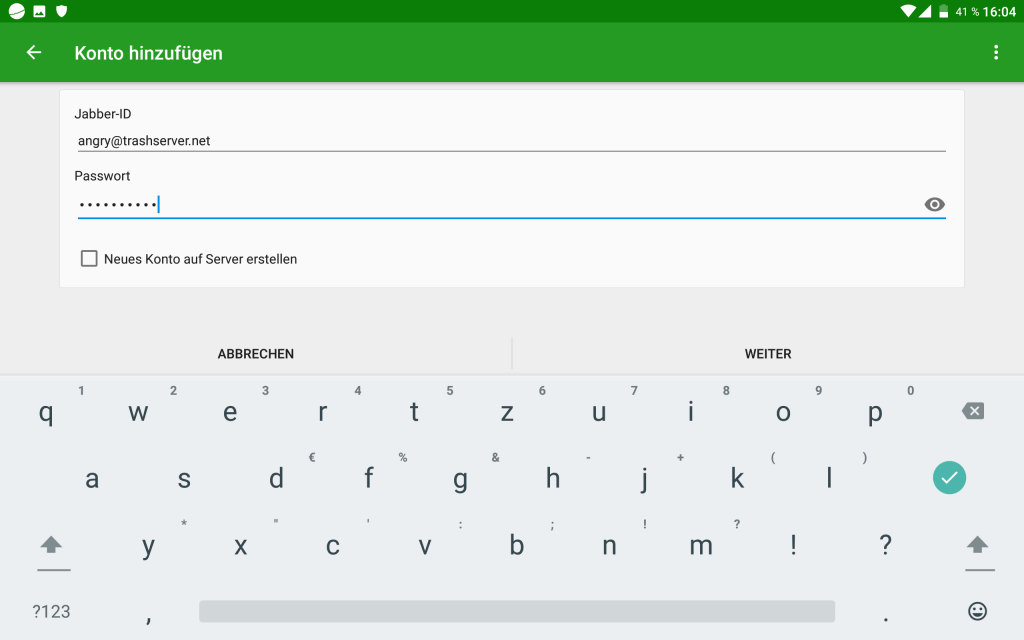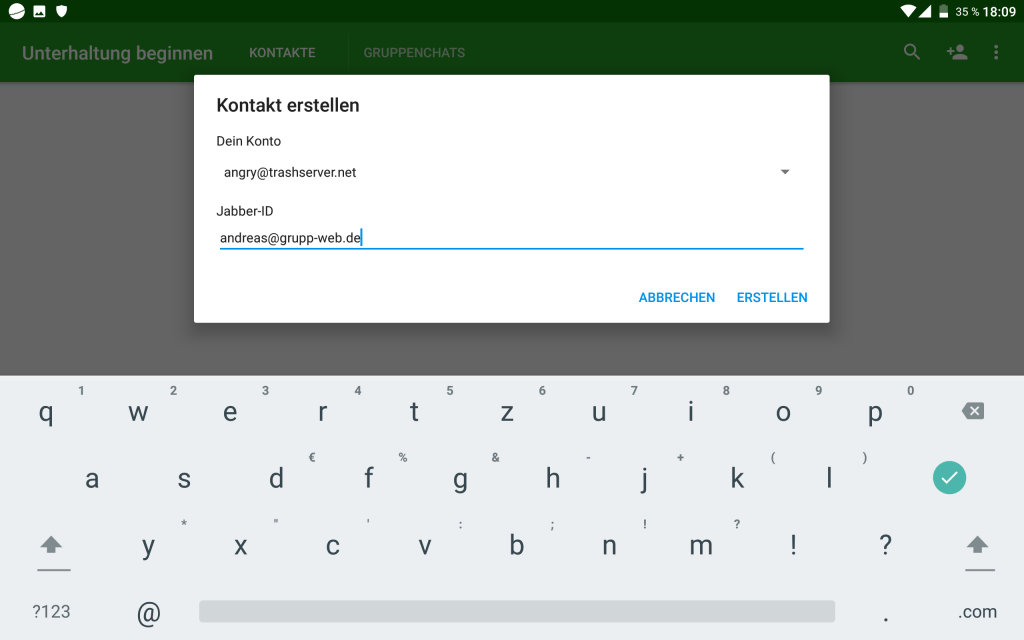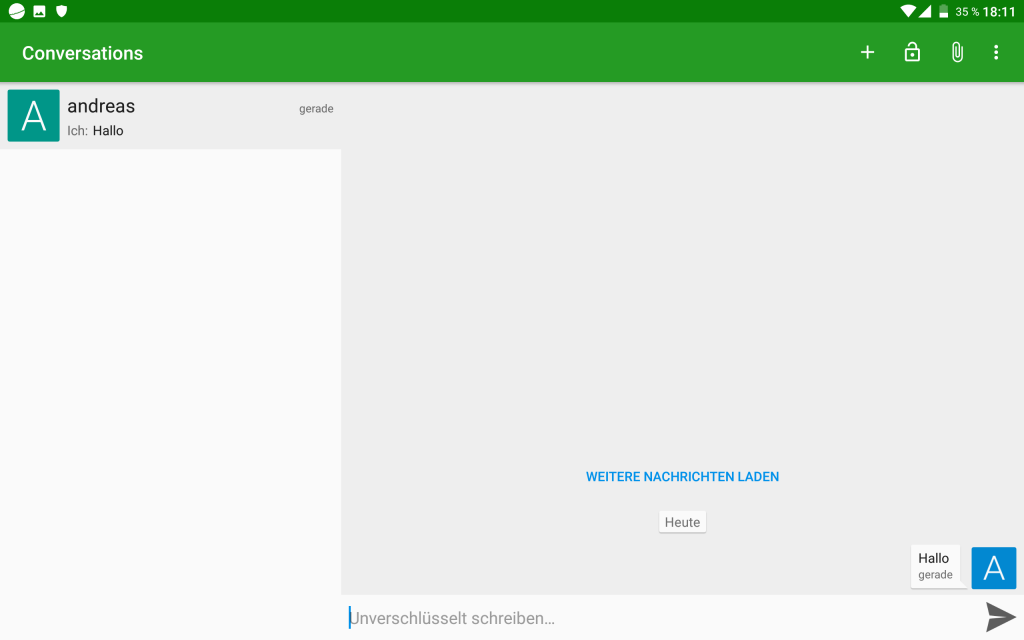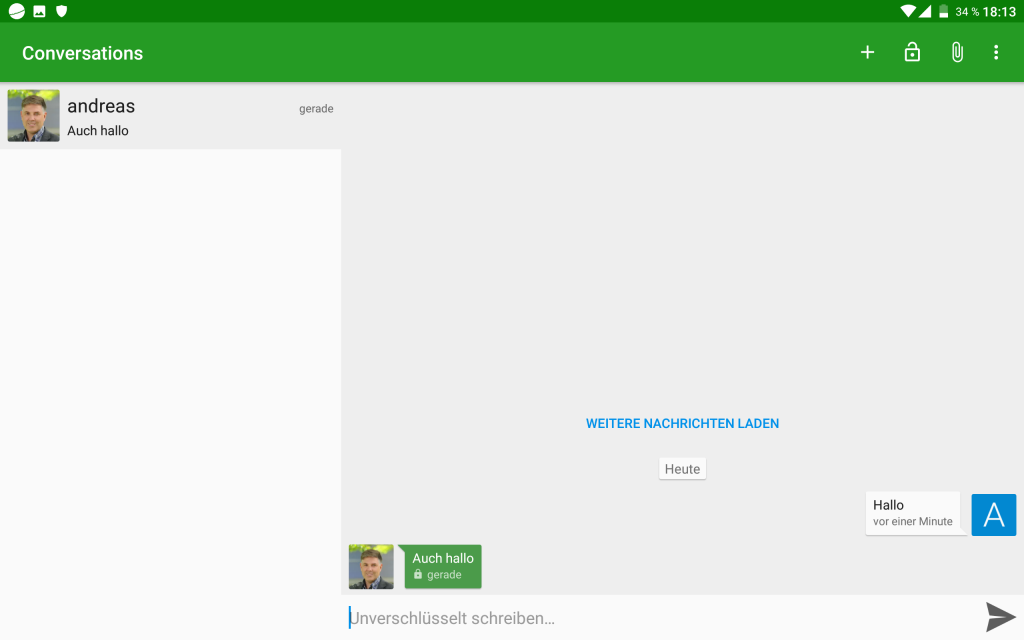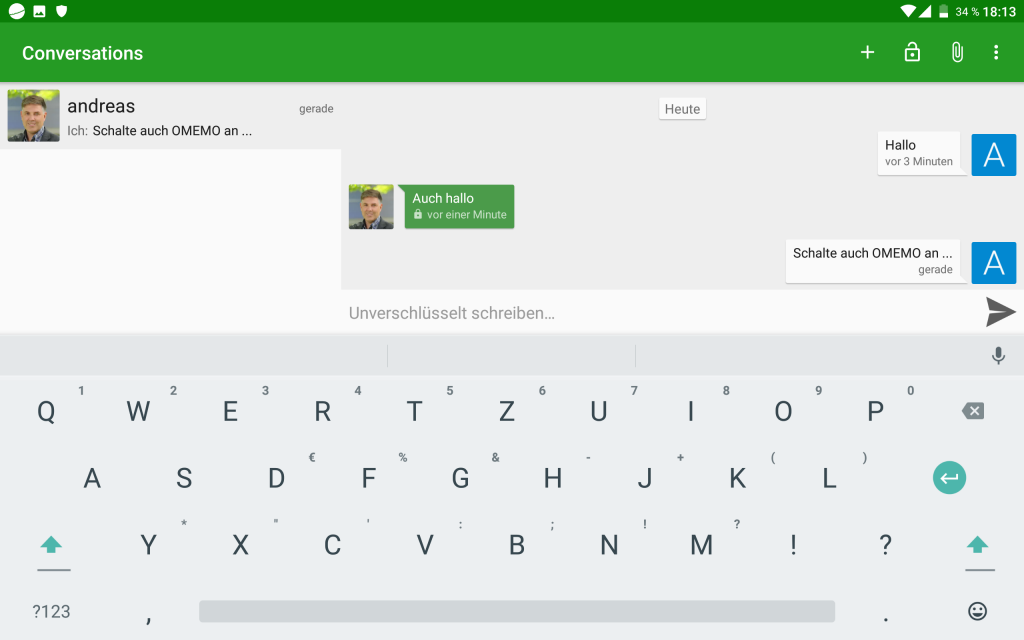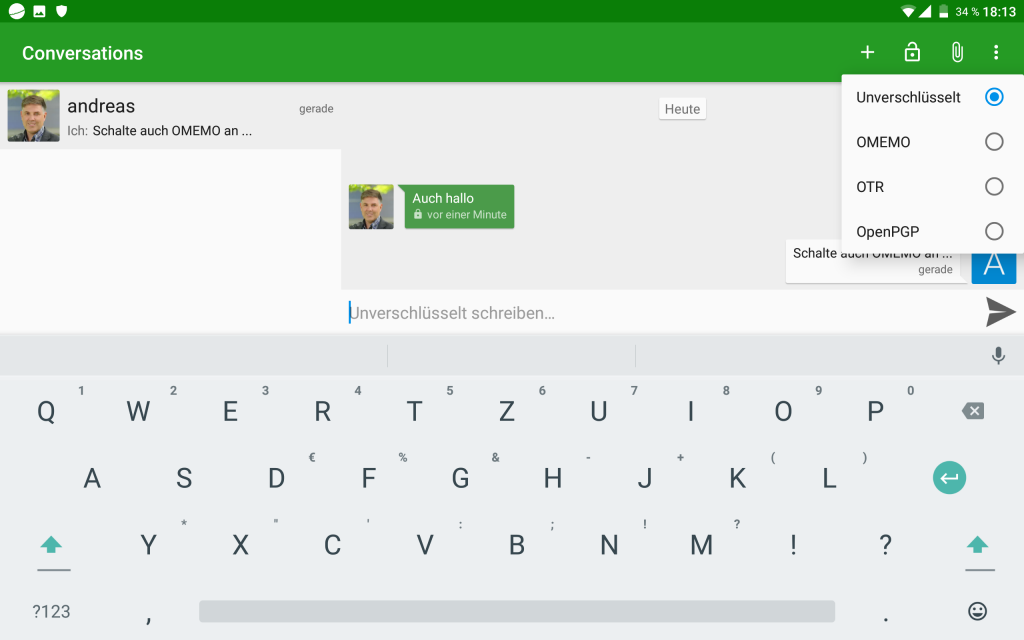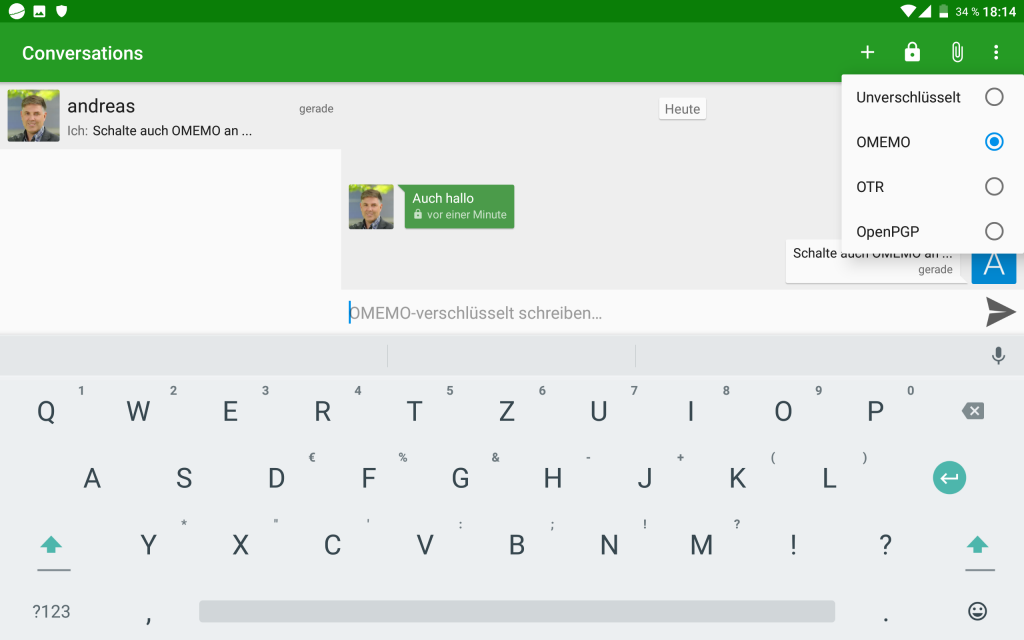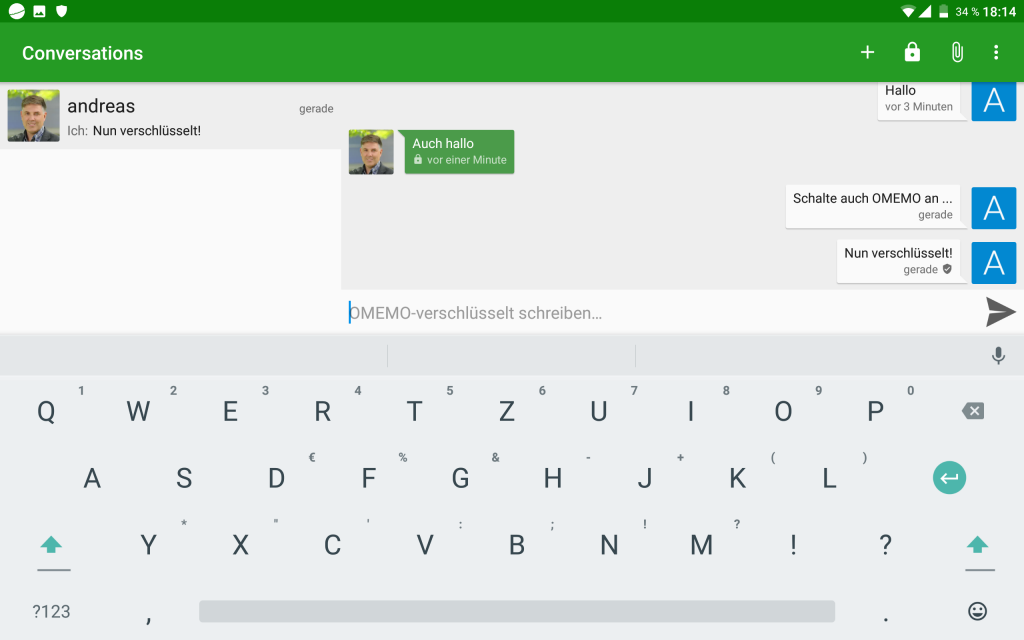(Update 1 am 27.01.19: Zur XMPP-Kontenauswahl auf Ausführung u. Beispiel im ChatSecure-Beitrag verwiesen)
Der Beitrag „ChatSecure statt WhatsApp“ in diesem Blog erläutert schon einige wenige Probleme die sich aus der Nutzung von Messengern wie WhatsApp ergeben. Bitte lesen Sie ggf. dort
- den Einleitungsteil, sowie
- das Anlegen einer XMPP-ID bei einem Provider Ihrer Wahl
(Kolleg/innen, Freunde u. Bekannte unserer Familie erhalten auch gerne eine XMPP-ID bei mir – bitte Mail)
ChatSecure ist die empfohlene XMPP-Client-App für iOS-basierende Geräte. Für Android-Geräte ist die empfohlene XMPP-Client-App „Conversations„.
Kurz-Leitfaden vorab:
- Bei einem der frei verfügbaren XMPP-Server ein Konto anlegen
- Soweit noch nicht vorhanden den F-Droid-Store installieren falls man Conversations kostenfrei installieren möchte
- Conversations installieren (über Google Play Store, oder eben F-Droid)
- Konto in Conversations konfigurieren
- Freunde hinterlegen und Kontakt aufnehmen
Nun aber los …
Die Conversations-App ist über den Google Play Store kostenpflichtig erhältlich (Stand 8.5.2018 für 4,99 €), oder kostenfrei über den alternativen App-Store F-Droid.
Conversations-Installation über den F-Droid-App-Store
Was ist denn bitte schön F-Droid?
Der F-Droid-App-Store ist eine Alternative zu „Google Play„, dem offiziellen App-Store von Google. Während Google Play meist vorinstalliert ist, und Android den dortigen Apps von Haus aus vertraut, ist das bei F-Droid nicht so voreingestellt. Somit muss erst einmal der F-Droid-App-Store installiert werden, aber noch wichtiger, die Installation von Apps die nicht von Google-Play kommen muss erlaubt werden.
Sie fragen sich jetzt eventuell ob das nicht doch ziemlich unsicher ist!? Nun, nach Meinung der meisten IT-Profis nicht! Denn die Apps auf Google-Play sind nicht geprüft, während Apps im Normalfall nur in den F-Droid-Store schaffen wenn sie Open-Source sind und sich da jemand angeschaut hat. Aber das ist natürlich Ihre Entscheidung, und Ihr „Risiko“. Ich selbst installiere Apps nur von F-Droid und schätze die dortige Vorauswahl an guten, sicheren Apps! Was es dort nicht gibt, braucht man im Normalfall auch nicht – zumindest ich nicht.
Um der Warnung, dass es sich um eine App aus einer unbekannten Quelle handelt, im Rahmen der Installation zuvor zu kommen, aktivieren Sie die relevante Genehmigungs-Option am besten schon vorab. Gehen Sie dazu wie folgt vor:
- Gehen Sie in die Einstellungen Ihres Geräts – das typische Zahnrad-Icon
- Lokalisieren Sie im Abschnitt „Nutzer“ die Option „Sicherheit“ und tippen Sie diese an
- Im dortigen Bereich „Geräteverwaltung“ aktivieren Sie die Option „Unbekannte Herkunft – Installation von Apps aus unbekannten Quellen zulassen„
Das war’s schon. Jetzt können Sie zur Installation schreiten.
Installations-Anleitung für den F-Droid-App-Store und Conversations
Gehen Sie mit einem Browser Ihrer Wahl (hier Chromium) auf die Website des F-Droid-Projekts – https://f-droid.org/de/. Laden Sie einmalig die Installationsdatei der App (FDroid.apk) über antippen der Schaltfläche „F-DROID HERUNTERLADEN“ auf Ihr Gerät herunter. Die dabei angezeigte Warnung, falls Sie den vorigen Abschnitt nicht vorab umgesetzt haben, ignorieren Sie.
Nach dem Download erscheint je nach Browser / nach Android-Version ein kurzer Hinweis den man antippen kann um die APK-Datei zu öffnen und damit den Installationsvorgang zu starten …
… oder man findet den Download im übliche Menü das man durch Wischen vom oberen Bildschirmrand aus öffnen kann.
Wenn Sie eine der beiden Meldungen antippen wird damit der Installationsvorgang angestoßen. Typischerweise ist Ihr Android aber so eingestellt, dass es nur Apps aus dem Google Play Store ohne zu murren installiert (siehe voriger Abschnitt), und damit wird bei diesem Installationsversuch zuerst die nachfolgende Information angezeigt.
Tippen Sie hier „EINSTELLUNGEN“ an um die Installation von Apps aus unbekannten Quellen zu erlauben. Sie werden dann in den Sicherheits-Unterbereich der Android-Einstellungen weitergeleitet. Dort erscheint erneut eine erläuternde Warnung, die Sie aber auch mit „OK“ quittieren.
Letztendlich sollte die Einstellung „Unbekannte Herkunft – Installation von Apps aus unbekannte Quellen“ zumindest für diesen Vorgang temporär erlaubt werden.
Alternative ist wie schon erwähnt die kostenpflichtige Installation von Conversations aus dem Google Play Store.
Wenn Sie nun erneut zum Installationsdialog wechseln (im Notfall im Datei-Manager die APK-Datei FDroid.apk antippen) ist es nun möglich die App zu installieren.
Nach der Installation können Sie nun die F-Droid-App starten. F-Droid aktualisiert nun, über einen Download im Hintergrund, die Liste der verfügbaren Apps. Das kann je nach Internet-Geschwindigkeit ein wenig dauern. Über kurz oder lang sollten jedoch installierbare Apps angezeigt werden.
Tippen Sie nun unten rechts auf das Lupen-Icon und suchen Sie nach der Conversations-App. Im nachfolgenden Screenshot ist es die zweite Zeile – wählen Sie diesen Treffer aus.
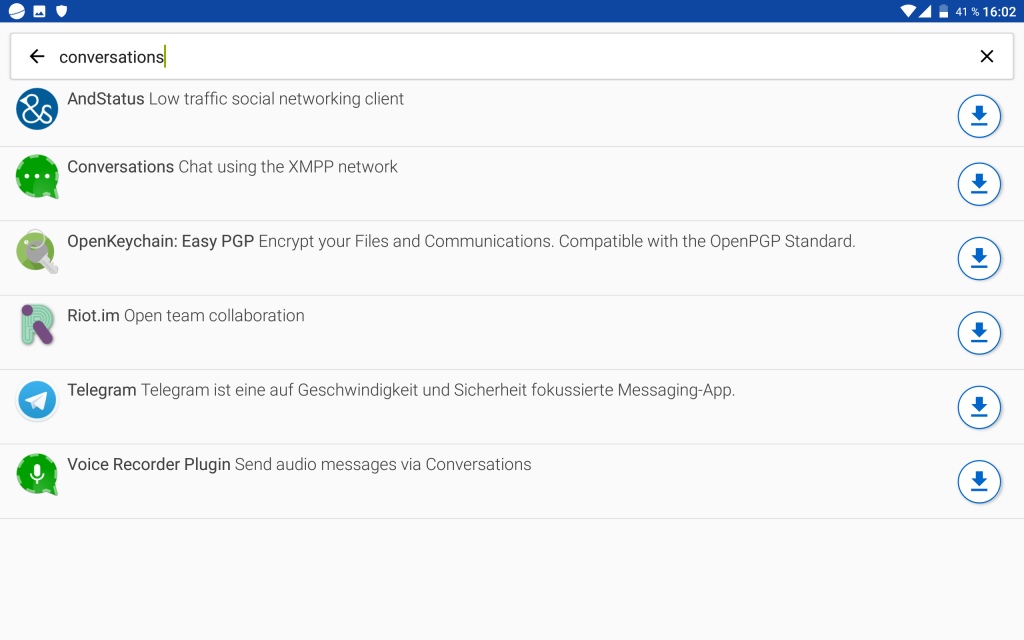 Nun können Sie durch antippen von „Installieren“ die App …
Nun können Sie durch antippen von „Installieren“ die App …
… herunterladen …
… und danach installieren.
Im Anschluss ist es möglich die neu installierte App auch direkt zu starten.
Der erste Start von Conversations
Unabhängig von der Installationsquelle präsentiert sich die App bei ihrem ersten Start mit diesem Dialog:
Wie bereits im ChatSecure-Beitrag beschrieben, sollten Sie sich hier kein Konto erstellen, sondern ein vorab gesondert erstelltes Konto verwenden (Auswahl des Serverbetreibers sorgfältig machen – siehe Beispielserver und Erklärung im ChatSecure-Beitrag). Dementsprechend tippen Sie in diesem Fall hier also „NUTZE EIGENEN PROVIDER“ an.
Tragen Sie im dann angezeigten Dialog Ihre XMPP-/Jabber-ID sowie das zugehörige Passwort ein und tippen Sie dann auf „WEITER„.
Es besteht dann noch die Möglichkeit ein Foto oder eine Avatar von sich zu hinterlegen.
Alternativ tippen Sie hier erst einmal auf „ÜBERSPRINGEN„.
Die Frage, ob Conversations auf Ihre Kontakte zugreifen darf, können Sie „Zulassen„. Im Gegensatz zu WhatsApp werden hier
- keine Daten auf den XMPP-Server hochgeladen
- kein Abgleich der Kontakte vorgenommen
- …
Es besteht genau anders herum die Möglichkeit XMPP-Kontakte mit Kontakten im Adressbuch (in der Kontakte-App) zu verbinden. Hier kann man also getrost „ZULASSEN“ wählen.
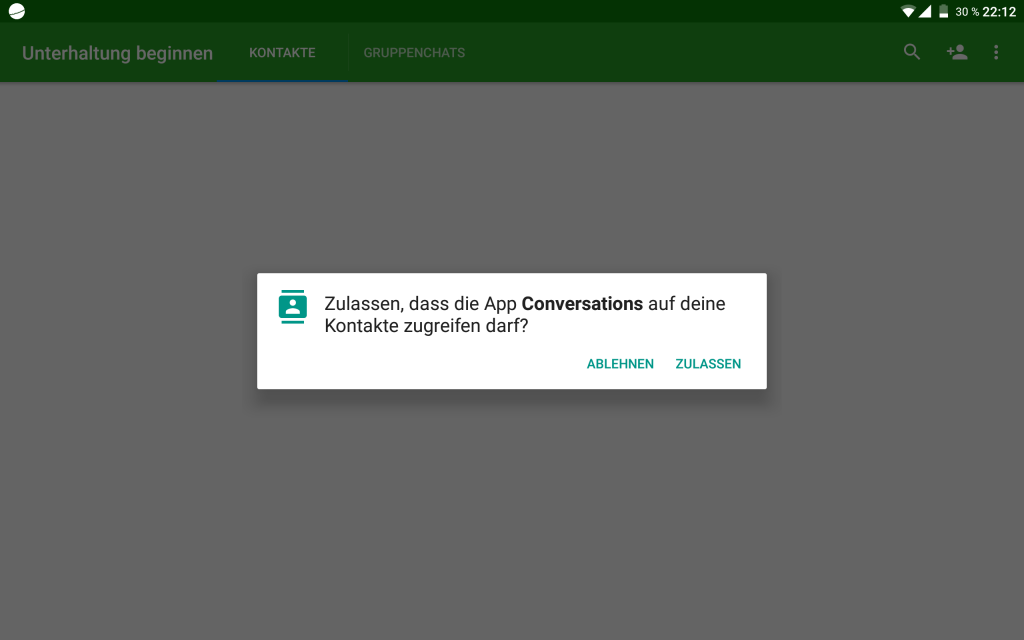 Soweit die Grundeinrichtung von Conversations. Die App ist nun einsatzbereit, ein XMPP-Konto ist hinterlegt und die Verbindung zum Server ist hergestellt.
Soweit die Grundeinrichtung von Conversations. Die App ist nun einsatzbereit, ein XMPP-Konto ist hinterlegt und die Verbindung zum Server ist hergestellt.
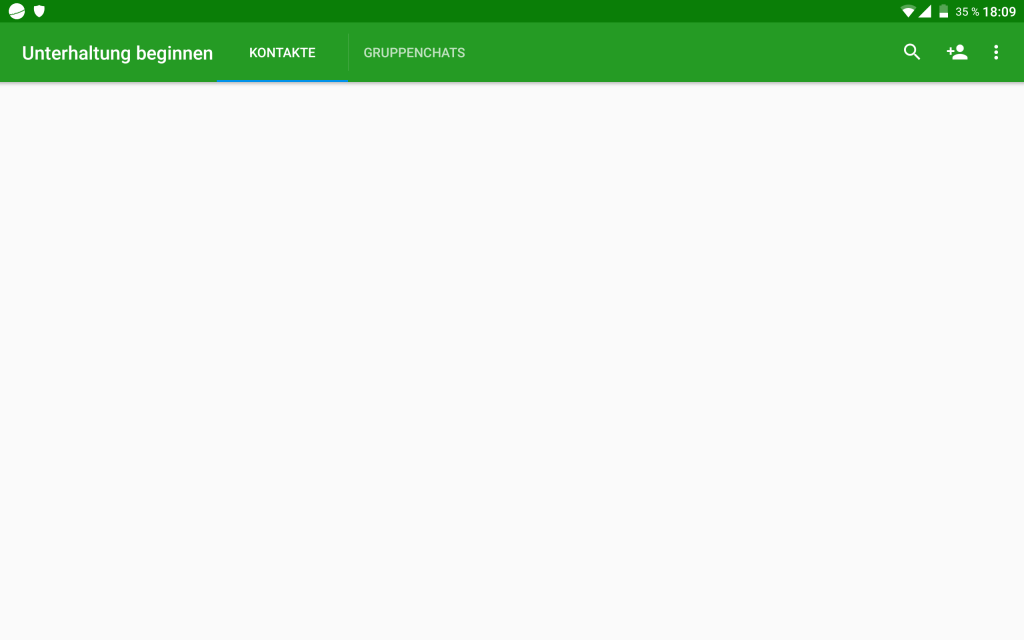 Wie im vorigen Screenshot aber sichtbar, haben wir noch keinerlei Kommunikationspartner. Das ist dann der nächste Schritt.
Wie im vorigen Screenshot aber sichtbar, haben wir noch keinerlei Kommunikationspartner. Das ist dann der nächste Schritt.
Kontakt hinzufügen
Für eine Kontaktaufnahme ist es, wie bei E-Mail auch, erforderlich die XMPP-ID des zukünftigen Kommunikationspartners zu kennen – übrigens ein weiterer Vorteil dieser Technik! Ein zentrales Verzeichnis solcher XMPP-IDs gibt es, wie bei E-Mail, nicht! Sie müssen also die XMPP-ID der zukünftigen Kommunikationspartnern erst anderweitig in Erfahrung bringen.
Wenn Sie die XMPP-ID eines zukünftigen Kontakts kennen, tippen Sie in dieser Ansicht oben rechts auf das Icon „Person mit Plus-Zeichen„. Im daraufhin angezeigten Dialog …
… tragen Sie unter Jabber-ID (die Marke Jabber gehört zwischenzeitlich Cisco Systems) die XMPP-ID des gewünschten Kommunikationspartners ein. Tippen Sie dann auf „ERSTELLEN„. Der Kontakt wird nun in der linken Spalte aufgelistet und kann sofort mit einer Message kontaktiert werden – hier „Hallo“.
Im Hintergrund hat Communicatoins dabei schon mit dem XMPP-Servers des neuen Kommunikationspartners den notwendigen Kontakt aufgenommen, die Botschaft übermittelt, und um Autorisierung der Kontaktanfrage ersucht. Diese Autorisierungsanfrage sieht der neue, potentielle Kontakt allerdings nur wenn er online ist. Gegebenenfalls müssen Sie also noch eine Weile auf die Autorisierung warten.
Anschließend wird aber ggf. automatisch ein Avatar des neuen Kontakts angezeigt, und der Kontakt hat im nachfolgenden Beispiel auch schon eine Botschaft zurück übermittelt.
Beachten Sie, dass in unserer Botschaft kein „Vorhängeschloss“ sichtbar ist, während es in der Antwort sichtbar ist. In diesem Fall hat unser Gegenüber verschlüsselt geantwortet. Bei uns steht in der Eingabezeile aber nach wie vor „Unverschlüsselt schreiben …“, womit die nächste Botschaft „Schalte auch OMEMO an …“ nach wie vor unverschlüsselt übertragen wird (von der Transportverschlüsselung zum Server abgesehen).
Höchste Zeit also, dass wir hier auch auf Ende-zu-Ende-Verschlüsselung umschalten. Dazu findet sich oben rechts ein Icon das ein „offenes Vorhängeschloss“ darstellt. Wenn wir dieses Icon antippen …
sehen wird die Standard-Einstellung für neue Kontakte – „Unverschlüsselt“. Hier wird nun „OMEMO“ angetippt …
… womit die weiteren Botschaften auch von unserer Seite aus OMEMO verschlüsselt übertragen werden.